「にほんブログ村のランキングにブログを登録したい。」
立ち上げて間もないブログでは、とにかくなかなかアクセスが集まりませんよね。
確かにそれはまだグーグルなどの検索エンジンにブログが評価されていないからという理由がありますが、日々一生懸命記事を書いてもまったく見てくれる人がいないというのもやはり寂しいもの。
というより、それによりモチベーションが維持できずに、ブログ自体をやめていってしまうという人も実際にはかなり多いのが現実なんですよね。
そこでこれの一つの解決案として、ブログのランキングサイトに登録するという方法があります。
ブログのランキングサイトとは、数多くのブログがランキング形式により登録されているサイトで、カテゴリやハッシュタグを利用することで、そのジャンルに興味のある多くの読者さんを獲得できる可能性があるというわけですね。
そしてブログのランキングサイトの大手として有名なのが、にほんブログ村。
1万件を超えるカテゴリがあり、あらゆるジャンルが網羅されているサイトですね。
僕も実際に自分のブログを一つ、にほんブログ村に登録してみましたので、今回はその登録の仕方について解説していきたいと思います。
ということで今回は、にほんブログ村の登録方法について書いていますので、一緒に見ていきましょう!
スポンサーリンク
にほんブログ村の登録方法

それではにほんブログ村に自分のブログを登録していきましょう。
まずはにほんブログ村の新規登録画面にアクセスします。
【ブロガーとして登録する】のほうの【メールアドレスで登録する】をクリック。
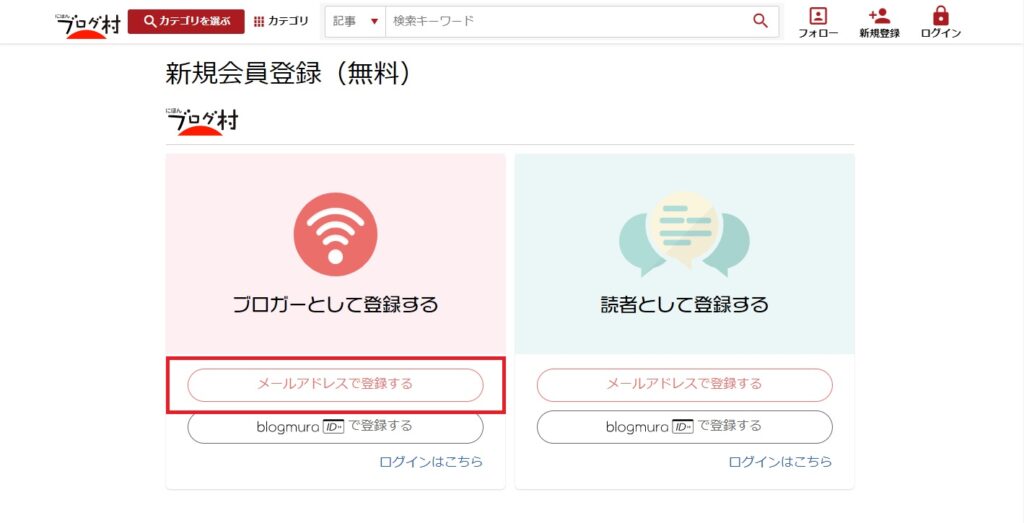
にほんブログ村に登録する【メールアドレス】と【パスワード】を入力してください。
次にご利用規約とプライバシーポリシーを一読し、問題がなければチェックを入れますが、特にご利用規約の中にある「にほんブログ村の禁止行為」などにあなたのブログサイトが該当していないか等はあらかじめしっかり確認しておきましょう。
【ご利用規約とプライバシーポリシーに同意する】にチェックを入れたら【登録】ボタンをクリックします。
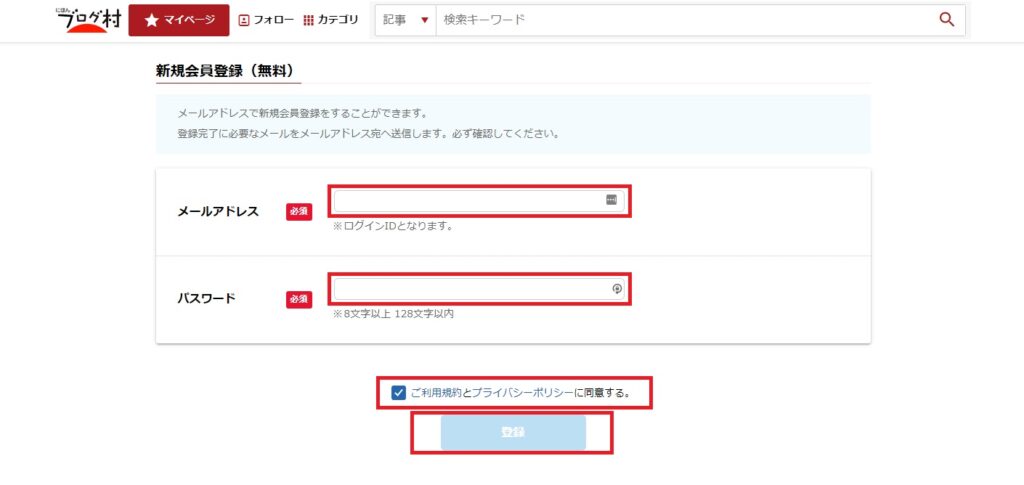
これでブログ村のマイページへログインできるようになります。
ブログを登録する
次にブログの登録をおこないます。
【ブログ登録(追加)する】ボタンをクリックしましょう。
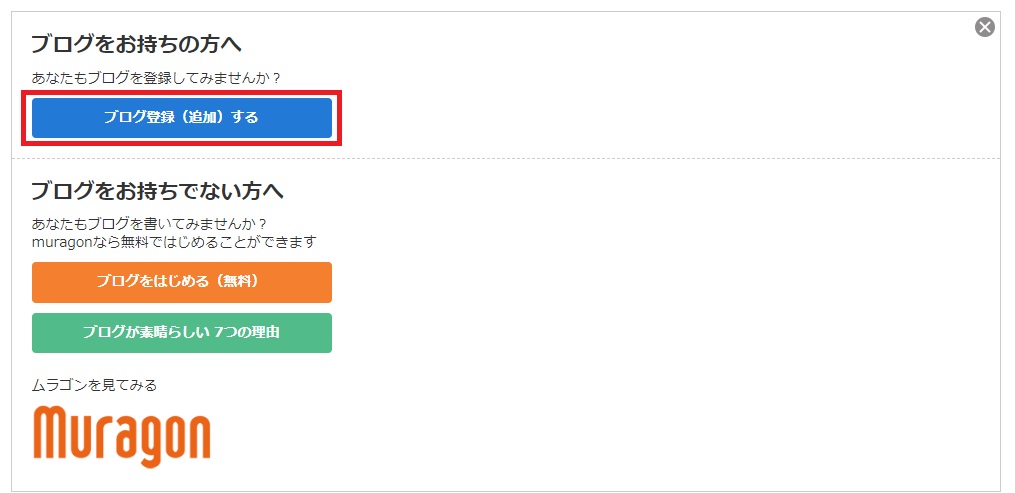
ブログ登録(追加)の画面で、必須項目を記入していきましょう。
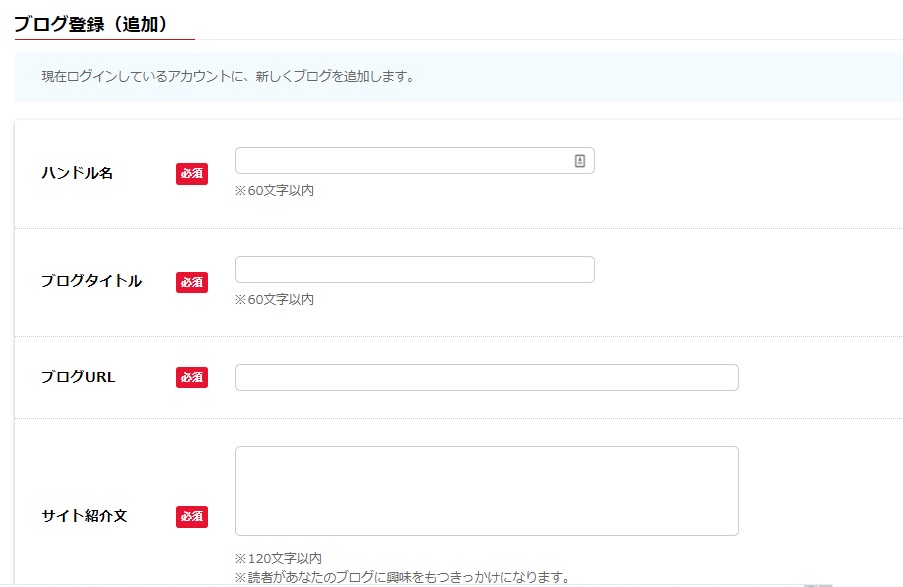
【ハンドル名】・ブログ村で使うニックネームです。
【ブログタイトル】・ブログのタイトルを記入。
【ブログURL】・ブログのURLを記入。(https://○○○.○○○/)
【サイト紹介文】・あなたのブログを分かりやすく簡単に紹介しましょう。
さらに【参加カテゴリー】を設定していきます。
例としてメインカテゴリーが映画ブログ、その中のサブカテゴリーがおすすめ映画といった具合です。自分のブログをどのカテゴリーのランキングに入れたいのかを考えてくださいね。
ちなみに参加カテゴリーは3つまで設定できますが、ブログのジャンルがはっきりしている場合は1つに絞ったほうが順位が上がりやすいともいわれています。
ジャンルが広い場合には2つまたは3つのカテゴリーを選択しますが、いずれにしても%の合計が100%になるように調整してください。

記入が完了したら【確認画面へ】をクリック。
さらに記入内容を確認して、問題がなければ【登録】ボタンをクリックします。
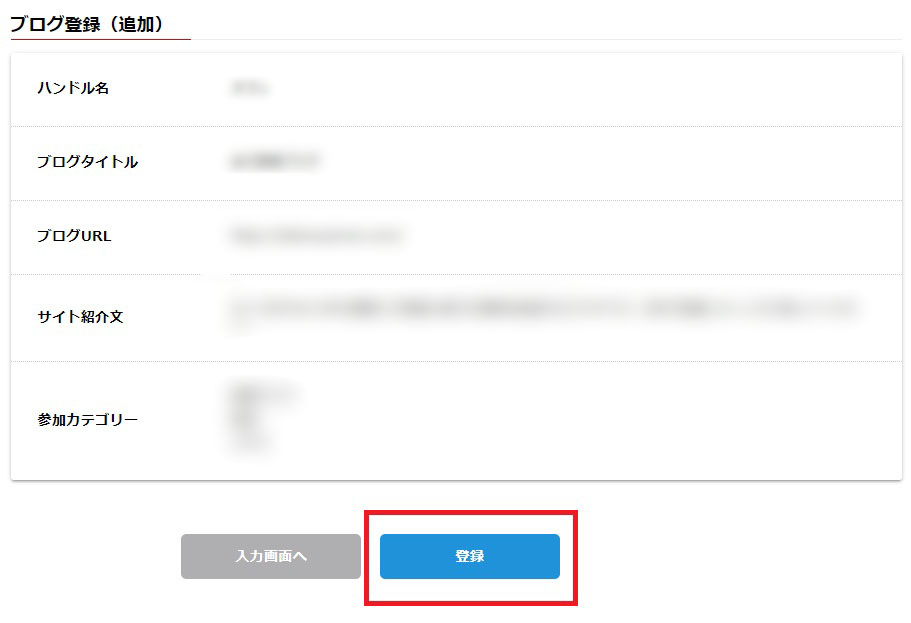
これでにほんブログ村へのブログの登録は完了です。
ただし、にほんブログ村とブログをリンクさせるバナーの作成など、まだしておかなければならないことがありますので、次もご覧ください。
スポンサーリンク
ブログの各種設定をする
にほんブログ村へのブログの登録が完了すると、【にほんブログ村本登録のお知らせ】というメールが登録したアドレスに届きます。
その中で、5つの設定内容が明記されていますので、必要なものを忘れないうちに設定してしまいましょう。
5つの設定内容は以下のものです。
・ブログパーツを掲示する
・Ping送信の設定をする
・イメージ画像の設定をする
・カテゴリーの再確認をする
にほんブログ村でのランキングを上げるために必要なバナーを作成したり、自分のプロフィール設定などをしておきましょうということですね。
それほど難しいものは無いので、一つずつ順番に見ていきましょう。
リンク用のバナーを掲示する
ランキングに参加するためにブログ村のバナーを設置します。
バナーがクリックされることでランキングに反映するポイントが入る仕組みになっていますので、まずはこれを作成していきましょう。
メールに添付されているURL、または管理画面の【ランキング参加】から【INポイントランキングバナー】を選択し、バナーの作成画面へ行きます。
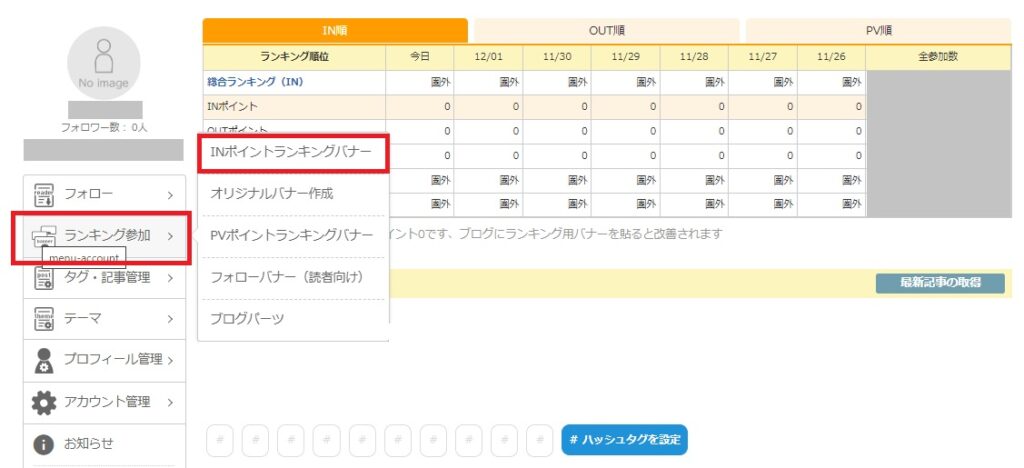
使いたいバナーのタグをコピーします。
登録したメインカテゴリーやサブカテゴリーへのリンクバナーがありますので、必要なバナーを選択しましょう。
ちなみに僕は直接自分が参加するサブカテゴリのランキングにリンクさせるため、サブカテゴリのバナーを選択しました。
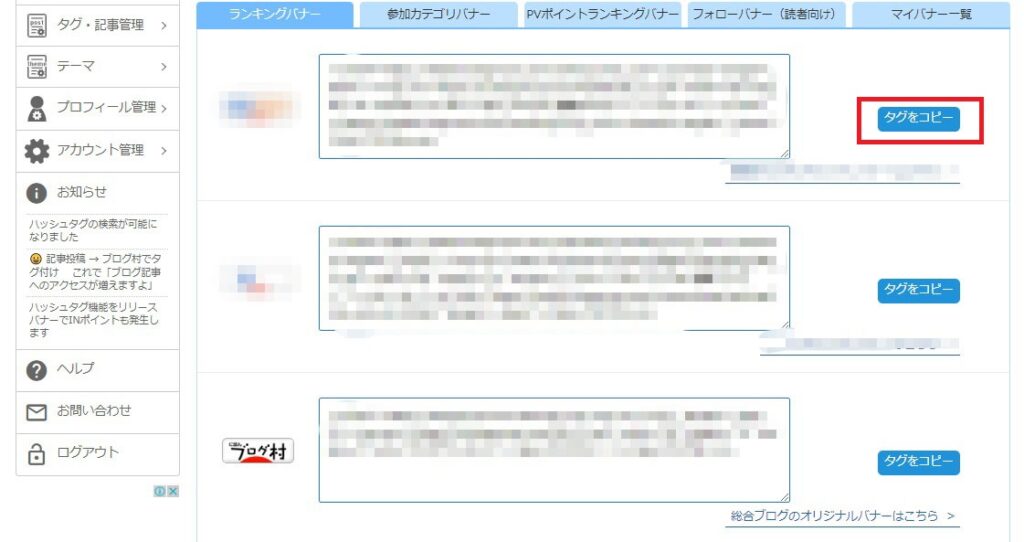
コピーしたタグは、ワードプレスcocoonの場合は【外観】から【ウィジェット】で【カスタムHTML】を選択し、バナーを設置したい場所へドロップして、その中にタグを貼り付けます。
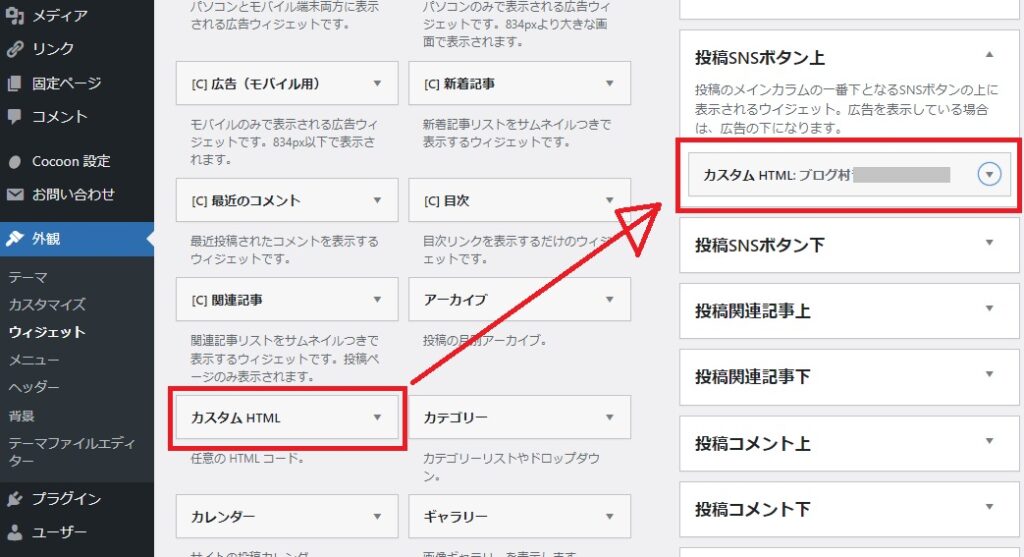
タイトルは「ブログ村ランキングに参加しています」、「応援お願いします」など好きな言葉を記入しましょう。
矢印で開いたシートに先ほどのタグを貼り付け、【保存】して【完了】でOKです。

これでブログの任意の位置にブログ村のバナーを設置することができます。
ワードプレス以外のブログサービスをお使いの場合も、類似したやり方で設置できると思いますが、もし分からない場合はブログ村のサポートを参考にしてください。各ブログサービスへの設置方法が記載されています。
バナーの設置に関しては以上ですが、他にもオリジナルバナーを作成することもできますので、興味のある方はいろいろ試してみてくださいね。
ブログパーツを掲示する
次はブログパーツを掲示するというものですが、これに関しては一応は任意ということで問題はありません。
にほんブログ村に慣れないうちは理解するのがやや難しいかもしれませんが、まずブログパーツとは以下の赤枠の中にあるランキング表のことです。(プログラムにより順位は常時変動します)
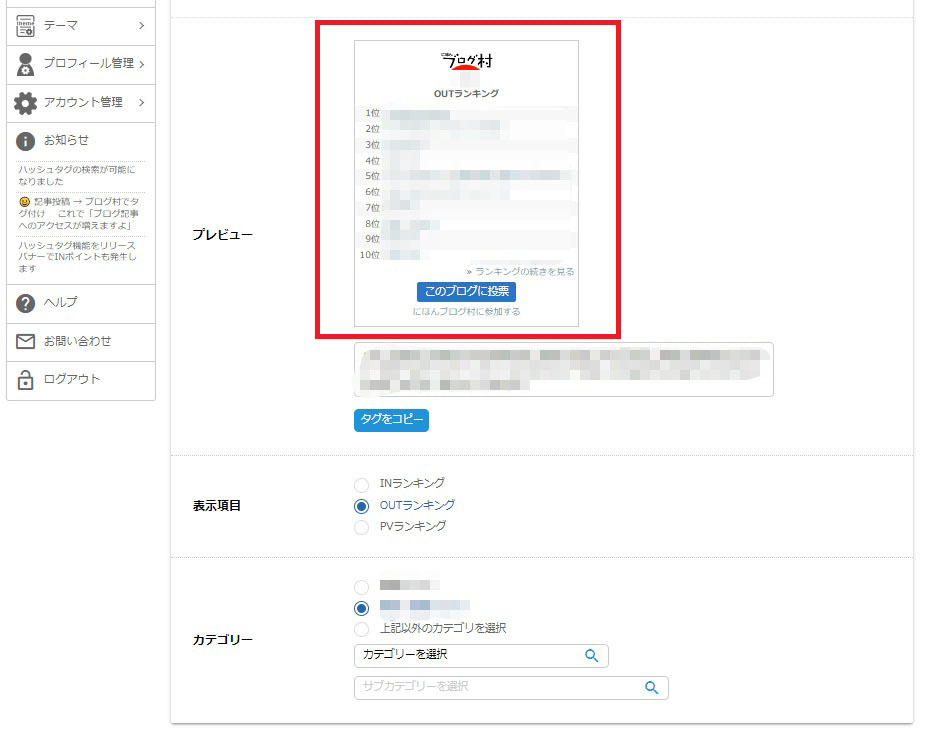
これを例えば僕のブログ内に設置することで、ブログ村が僕のブログのページビューを計測できるようになるんですね。
その結果として、PVアクセスランキングに参加することができるようになります。
PVアクセスランキングとは、主軸であるINポイントランキングとOUTポイントランキングとは別のもう一つのランキングのことです。
このランキングのほうにも参加したければ、このブログパーツかPVランキング用のバナーを設置する必要がありますよというわけですね。
ただ、一応にほんブログ村の王道のランキングはINポイントとOUTポイントのランキングなので、これらの運用が今は難しいなと感じた場合には、一旦設置を見送るか、あるいは慣れた頃を見計らって導入するなどしても良いでしょう。
ちなみに僕は一応経験のためにブログパーツを設置してみました。
設置するやり方は先ほどのバナーとまったく同じです。
ちなみに読者さんにバナーをクリックしてもらうか、もしくはブログパーツ内の【このブログに投票】ボタンをクリックしてもらうことで、INポイントが発生する仕組みになっていますよ。
Ping送信の設定をする
Ping(ピンまたはピング)とは、記事を更新したときに発する通知信号のことです。
これをブログ村にリンクさせておくことで、ブログを更新したことを瞬時にブログ村が把握して、【新着記事】として取り扱ったり、マイページに滞りなく反映させたりできるわけですね。
逆に言えば、これを設定していないと、記事を更新してもなかなかブログ村サイトに反映されず、結果として読者さんに読まれる機会が減ることや、ランキングが上がりにくくなってしまうということが考えられます。
そのためこのPingの設定は必須項目として、今からすぐにしておきましょう。
設定の仕方はやはり各ブログサービスによって違いますので、例のごとくブログ村のサポートを参照してください。
実際に自分のブログ内に貼り付けるURLは、本登録完了時のメール内に記載されていますので、そちらをコピペしましょう。
イメージ画像の設定をする
そろそろ終盤ですよ。
ブログ村内での自分のプロフィール画像となる【イメージ画像】を登録します。
マイページの【プロフィール管理】から【プロフィール画像登録】を選択。
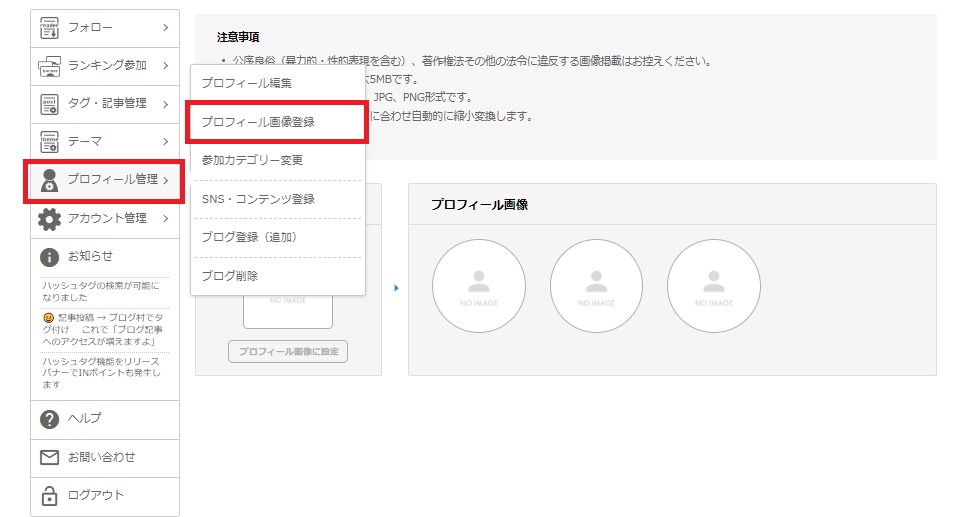
【アップロード画像】のカメラのところをクリックして使いたい画像をアップします。
【プロフィール画像に設定】をクリックすると右側にアイコンが生成され、同時にプロフィール画像に設定されます。
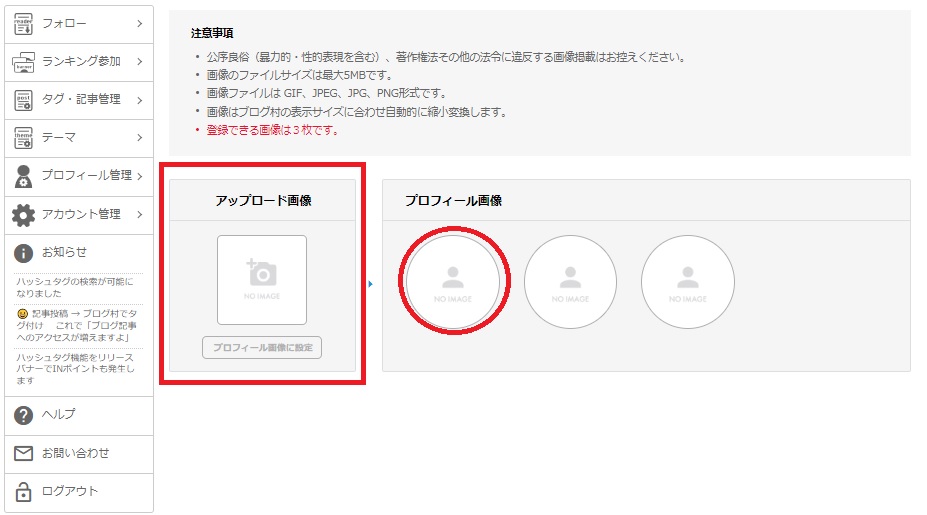
プロフィール画像の設定は以上です。
カテゴリーの再確認をする
これはにほんブログ村にブログを登録した際に選択したメインカテゴリーやサブカテゴリー、さらに振り分けのパーセンテージなどをもう一度確認しておいてくださいというものですね。
特に変更する点が無ければ何もする必要はないですが、参加カテゴリーを変更したい場合や、サブカテゴリーをあらためて追加したい場合などには設定をしなおしておきましょう。
ちなみに参加カテゴリーの変更などは、マイページの【プロフィール管理】から【参加カテゴリー変更】を選択することでいつでもおこなうことができますよ。
ということで以上の5項目で初期設定はすべて完了です。
お疲れさまでした!
おわりに
ふぅ、ちょっと疲れましたが初期設定さえしっかりやってしまえば、あとは記事を書くだけですね。今後のランキングがどうなるかも楽しみです。
にほんブログ村は僕も何年も前から読者の立場でよく利用してきました。
好きな趣味のカテゴリを見つけては、よく人のブログを楽しく読んでいましたね。
今考えると、やっぱりランキングの上位にいる人たちのブログには、何かしら読者をひきつけるものがあったりもするんですよね。
それは読んでいてクスッとできるおもしろさだったり、ためになるなあという感想だったりもします。
そういった意味では、にほんブログ村のブログランキングに参加してたくさんのブロガーに揉まれてみる、というのもまたブログ運営の勉強になるかもしれませんよね。
ということで僕もいっちょ揉まれてきますね!
それでは逝ってきます!^^
(その後彼を見たものはいない・・・とか終)
他にも関連記事があります。



それでは今回はこの辺りで。
最後まで読んでいただきありがとうございます。
スポンサーリンク



コメント